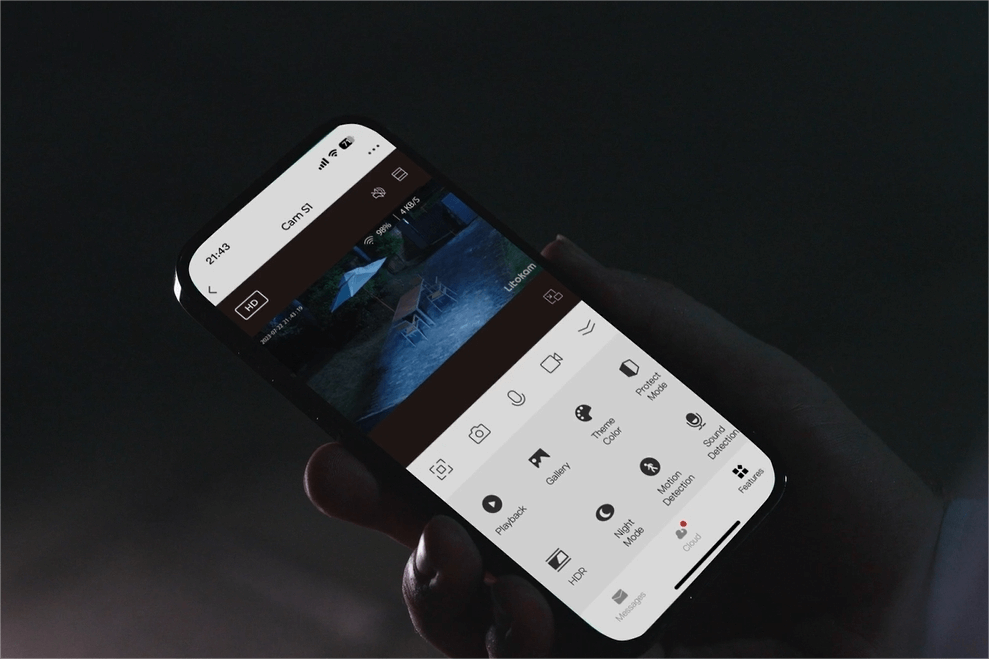
So richten Sie die Autorisierung in der Littlelf Smart App ein
Dieser Blog führt Sie durch den Prozess der Einrichtung der Autorisierung in der Littlelf Smart App sowohl für iOS- als auch für Android-Benutzer.
A. Für iOS-Benutzer (z. B. iPhone)
Berechtigungseinstellungen für WLAN und Mobilfunkdaten
- Öffnen Sie die „Littlelf Smart“-App. Während der Anmeldung werden Sie automatisch nach einer Erlaubnis für drahtlose Daten gefragt.
- Wählen Sie „Wireless LAN & Cellular Data“, um die Berechtigung zu erteilen.
Anmerkungen:
- Nach Erteilung der Berechtigung „Wireless LAN & Cellular Data“ kann die App sowohl WLAN als auch mobile Daten gleichzeitig nutzen.
- Wenn Sie „Nur WLAN“ wählen, funktioniert die App nur in einer WLAN-Umgebung.
- Wenn Sie „Nicht zulassen“ auswählen, funktioniert die App nicht ordnungsgemäß.
- Wenn Sie die anfängliche Berechtigungsaufforderung verpasst haben, ändern Sie sie bitte manuell in den App-Einstellungen.
Einstellungen für Benachrichtigungsberechtigungen
- Beim Starten der App werden Sie aufgefordert, der App die Berechtigung zum Senden von Benachrichtigungen zu erteilen.
- Wählen Sie entsprechend „Zulassen“ oder „Nicht zulassen“.
Anmerkungen:
- Nach der Autorisierung werden Alarme, Benachrichtigungen und Familiennachrichten der App in der Benachrichtigungsleiste angezeigt.
- Das Verweigern der Berechtigung hat keine Auswirkungen auf den Betrieb der App.
- Wenn Sie die anfängliche Berechtigungsaufforderung verpasst haben, passen Sie sie bitte manuell in den Einstellungen oder im Benachrichtigungscenter an.
Berechtigungseinstellungen für das lokale Netzwerk
- Nachdem Sie sich bei der App angemeldet haben, werden Sie auf dem Startbildschirm automatisch zur Berechtigung „Lokales Netzwerk“ aufgefordert.
- Wählen Sie „Zulassen“, um die Berechtigung zu erteilen.
Anmerkungen:
- Das lokale Netzwerk dient in erster Linie der Vernetzung und lokalen Gerätesteuerung.
- Wenn Sie die anfängliche Autorisierungsaufforderung übersehen haben, ändern Sie sie bitte manuell in den App-Einstellungen.
Bluetooth-Berechtigungseinstellungen
- Nachdem Sie sich bei der App angemeldet haben, werden Sie auf der Startseite aufgefordert, die Berechtigung „Bluetooth“ zu erteilen.
- Aktivieren Sie das Kontrollkästchen und klicken Sie auf „Weiter“.
Anmerkungen:
- Die Bluetooth-Berechtigung wird hauptsächlich für die Bluetooth-Kopplung und -Suche der Kamera verwendet.
- Wenn Sie die anfängliche Aufforderung zur Erlaubnis verpasst haben, ändern Sie diese bitte manuell in der App unter „Mein – Datenschutzeinstellungen“.
Standortberechtigungseinstellungen
- Wenn Sie auf „Gerät hinzufügen“ klicken, fordert die App zur Autorisierung der Standortberechtigung auf.
- Aktivieren Sie das Kontrollkästchen, klicken Sie auf „Weiter“ und wählen Sie dann „Bei Verwendung der App zulassen“ aus.
Anmerkungen:
- Die Standortberechtigung wird hauptsächlich zum Ermitteln des Stadtstandorts, zur Szenarioautomatisierung, zur Gerätesuche und zum Anzeigen von WLAN-Namen verwendet.
- Wenn Sie die anfängliche Berechtigungsaufforderung verpasst haben, ändern Sie sie bitte manuell unter „Mein – Datenschutzeinstellungen“.
Mikrofonberechtigungseinstellungen
- Nachdem Sie die Kamera gebunden haben, drücken Sie im Vorschaubildschirm lange auf die Intercom-Taste, um zur Mikrofonerlaubnis aufgefordert zu werden.
- Aktivieren Sie das Kontrollkästchen, klicken Sie auf „Weiter“ und dann auf „OK“.
Anmerkungen:
- Wenn Sie die anfängliche Aufforderung zur Erlaubnis verpasst haben, ändern Sie diese bitte manuell in der App unter „Mein – Datenschutzeinstellungen“.
Berechtigungseinstellungen für die Fotogalerie
- Nachdem Sie die Kamera gebunden haben, werden Sie auf dem Vorschaubildschirm durch Klicken auf die Schaltfläche „Screenshot/Video“ aufgefordert, eine Galerieerlaubnis einzuholen.
- Aktivieren Sie das Kontrollkästchen, klicken Sie auf „Weiter“ und wählen Sie dann „Zugriff auf alle Fotos zulassen“.
Anmerkungen:
- Wenn Sie die anfängliche Aufforderung zur Erlaubnis verpasst haben, ändern Sie diese bitte manuell in der App unter „Mein – Datenschutzeinstellungen“.
Kameraberechtigungseinstellungen
- Klicken Sie auf der Startseite auf „Gerät hinzufügen“ und wählen Sie „Scannen“, woraufhin Sie zur Erlaubnis der Kamera aufgefordert werden.
- Klicken Sie abschließend auf „OK“.
Anmerkungen:
- Wenn Sie die anfängliche Aufforderung zur Erlaubnis verpasst haben, ändern Sie sie bitte manuell in der App unter „Mein – Datenschutzeinstellungen“.
B. Für Android-Benutzer (z. B. Samsung Galaxy)
Berechtigungseinstellungen für Mobilfunkdaten
- Beim ersten Anmelden bei der App wird das System automatisch eine Anfrage zur Genehmigung der Mobilfunkdaten anzeigen.
- Klicken Sie bitte auf „Mobilfunkdaten“, um fortzufahren.
Einstellungen für Benachrichtigungsberechtigungen
- Bei der ersten Anmeldung bei der App fordert Sie das System automatisch zur Berechtigung „Benachrichtigungen“ auf.
- Wählen Sie, ob Sie zulassen oder nicht zulassen möchten.
Anmerkungen:
- Wenn Sie die Option zulassen, erhalten Sie App-Benachrichtigungen, Benachrichtigungen und Familiennachrichten in der Benachrichtigungsleiste Ihres Telefons.
- Wenn Sie die Option nicht zulassen, erhalten Sie keine App-Push-Benachrichtigungen in der Benachrichtigungsleiste, die App funktioniert jedoch weiterhin normal.
- Wenn Sie zuvor auf diese Aufforderung gestoßen sind und keine Auswahl getroffen haben, passen Sie sie bitte manuell in den Einstellungen der App oder im Benachrichtigungscenter an.
Berechtigungseinstellungen für das lokale Netzwerk
- Bei der ersten Anmeldung werden Sie auf der Startseite automatisch zur Eingabe der Berechtigung „Lokales Netzwerk“ aufgefordert.
- Bitte klicken Sie auf „Zulassen“.
Anmerkungen:
- Diese App greift zur Gerätekopplung und lokalen Steuerung auf das lokale Netzwerk zu.
- Wenn Sie zuvor auf diese Aufforderung gestoßen sind und keine Auswahl getroffen haben, passen Sie sie bitte manuell in den Einstellungen der App an.
Bluetooth-Berechtigungseinstellungen
- Bei der ersten Anmeldung wird die Homepage automatisch nach einer „Bluetooth“-Berechtigung fragen.
- Aktivieren Sie das Kontrollkästchen und klicken Sie auf „Weiter“.
Anmerkungen:
- Nach der Aktivierung können Bluetooth-unterstützende Geräte wie Kameras gesucht und verbunden werden.
- Wenn Sie zuvor auf diese Aufforderung gestoßen sind und keine Auswahl getroffen haben, passen Sie sie bitte manuell unter „Mein – Datenschutzeinstellungen“ an.
Standortberechtigungseinstellungen
- Wenn Sie auf „Gerät hinzufügen“ klicken, fordert das System automatisch zur Standortberechtigung auf.
- Aktivieren Sie das Kontrollkästchen, klicken Sie auf „Weiter“ und wählen Sie dann „Nur während der Verwendung der App zulassen“.
Anmerkungen:
- Sobald die App aktiviert ist, kann sie den Standort Ihrer Stadt ermitteln, Szenarioeinstellungen automatisieren, nach Geräten in der Nähe suchen und WLAN-Namen anzeigen.
- Wenn Sie zuvor auf diese Aufforderung gestoßen sind und keine Auswahl getroffen haben, passen Sie sie bitte manuell unter „Mein – Datenschutzeinstellungen“ an.
Mikrofonberechtigungseinstellungen
- Nachdem Sie die Kamera erfolgreich gebunden und die Vorschauoberfläche aufgerufen haben, drücken Sie lange auf die Intercom-Taste unten. Das System fordert Sie automatisch zur Mikrofonerlaubnis auf.
- Aktivieren Sie das Kontrollkästchen, klicken Sie auf „Weiter“ und wählen Sie dann „Nur während der Verwendung der App zulassen“ aus.
Anmerkungen:
- Wenn Sie zuvor auf diese Aufforderung gestoßen sind und keine Auswahl getroffen haben, passen Sie sie bitte manuell unter „Mein – Datenschutzeinstellungen“ an.
Kameraberechtigungseinstellungen
- Klicken Sie auf der Startseite der App auf „Gerät hinzufügen“ und tippen Sie dann oben rechts auf die Schaltfläche „Scannen“.
- Das System fragt automatisch nach der Kameraerlaubnis. Wählen Sie „Nur während der Nutzung der App zulassen“.
Anmerkungen:
- Wenn Sie zuvor auf diese Aufforderung gestoßen sind und keine Auswahl getroffen haben, passen Sie sie bitte manuell unter „Mein – Datenschutzeinstellungen“ an.
Einstellungen für Speicherberechtigungen
- Wenn Sie zu „Häufig gestellte Fragen und Feedback“ oder „Online-Support – Ticket senden“ gehen und auf die Schaltfläche „Bild hochladen“ klicken,
- Das System fragt automatisch nach einer Speichererlaubnis. Klicken Sie auf „Zulassen“, um fortzufahren.
Anmerkungen:
- Wenn Sie zuvor auf diese Aufforderung gestoßen sind und keine Auswahl getroffen haben, passen Sie sie bitte manuell unter „Mein – Datenschutzeinstellungen“ an.
Besondere Hinweise
- Verschiedene Marken und Modelle von Android-Telefonen können geringfügige Unterschiede in den Einstellungen aufweisen. Bitte gehen Sie entsprechend der tatsächlichen Situation Ihres Telefons vor.
Abschluss
Die Sicherstellung der richtigen Autorisierungseinstellungen in Ihrer Littlelf Smart App ist der Schlüssel zur Ausschöpfung ihres vollen Potenzials, egal ob Sie iOS oder Android verwenden. Durch die Erteilung der erforderlichen Berechtigungen verbessern Sie die Funktionalität der App und sorgen so für ein nahtloses und sicheres Benutzererlebnis. Denken Sie daran, dass diese Berechtigungen für die optimale App-Leistung und Ihre Sicherheit von entscheidender Bedeutung sind. Wenn Sie Schritte verpasst haben, zögern Sie bitte nicht, uns über den „Live-Chat“ zu kontaktieren. Unser engagiertes Support-Team steht Ihnen zur Seite und stellt sicher, dass Ihre Litokam-Kamera optimal funktioniert.